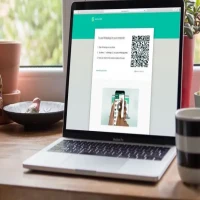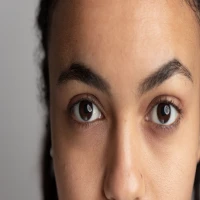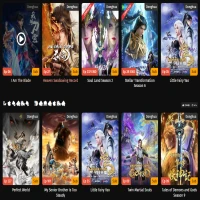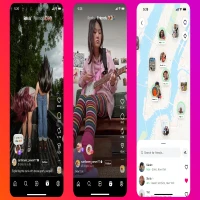Panduan Lengkap dan Mudah Memahami Cara Clear Cache Chrome

Panduan Lengkap dan Mudah Memahami Cara Clear Cache Chrome
PASUNDAN EKSPRES - Cache pada browser berfungsi meningkatkan kecepatan akses internet dengan menyimpan data sementara dari situs web yang dikunjungi. Namun, cache yang menumpuk bisa mengurangi kinerja browser dan memakan ruang penyimpanan. Oleh karena itu, membersihkan cache secara rutin di Google Chrome sangat penting untuk menjaga performa browser tetap optimal. Berikut adalah panduan lengkap tentang cara membersihkan cache di Chrome dengan mudah dan efektif.
Pengertian Cache
BACA JUGA: Terungkap! Rahasia Cara Login WhatsApp di Web Tanpa Nomor HP, 100% Berhasil
Cache adalah data sementara yang disimpan oleh browser setiap kali Anda mengunjungi sebuah situs web. Data ini mencakup gambar, skrip, dan elemen lainnya yang bertujuan mempercepat waktu muat halaman ketika Anda kembali mengunjungi situs tersebut. Cache memungkinkan browser tidak perlu mengunduh elemen yang sama berulang kali, sehingga mempercepat akses ke halaman web.
Alasan Penting Menghapus Cache
BACA JUGA: Berbagai Cara Mengatasi Laptop Lemot, Performa Dijamin Makin Cepat
Menghapus cache secara berkala memberikan beberapa keuntungan penting:
1. Menyediakan Ruang Penyimpanan Lebih: Cache yang menumpuk dapat memakan ruang penyimpanan yang cukup besar pada perangkat Anda.
2. Memperbaiki Masalah Browser: Cache yang korup dapat menyebabkan masalah seperti halaman web yang tidak memuat dengan benar atau kinerja browser yang lambat.
3. Melindungi Privasi: Menghapus cache dapat membantu melindungi informasi pribadi Anda dari akses yang tidak diinginkan.
Langkah-langkah Menghapus Cache di Google Chrome