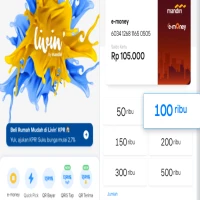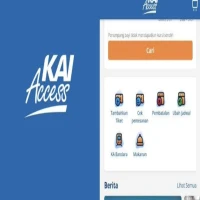Cara Setting Mikrotik dengan Winbox: Cara Mudah!

Cara Setting Mikrotik dengan Winbox: Cara Mudah
PASUNDAN EKSPRES - Mikrotik adalah router populer yang digunakan untuk berbagai keperluan jaringan, seperti routing, firewall, dan manajemen bandwidth.
Winbox adalah aplikasi grafis yang memudahkan pengguna untuk mengkonfigurasi Mikrotik.
Artikel ini akan memandu kamu cara setting Mikrotik dengan Winbox, mulai dari langkah awal hingga konfigurasi dasar untuk internet.
BACA JUGA: Cara Jitu Aktifkan Lagi Nomor Telkomsel, Indosat, XL, dan Tri yang Sudah Mati
Cara Setting Mikrotik dengan Winbox
1. Menghubungkan Mikrotik ke Komputer
Hubungkan port Ethernet 1 Mikrotik ke port LAN komputer menggunakan kabel Ethernet.
BACA JUGA: Cara Mudah Login Telegram Web di HP Tanpa Aplikasi
Buka Winbox dan klik Refresh.
Mikrotik yang terhubung akan muncul di daftar. Pilih Mikrotik kamu dan klik Connect.
2. Mengatur Ulang Konfigurasi (Opsional)
Jika Mikrotik sudah dikonfigurasi sebelumnya, kamu mungkin ingin meresetnya ke pengaturan default.
Klik menu Tools > Winbox > Remove Configuration.
Klik OK untuk konfirmasi.