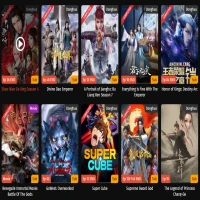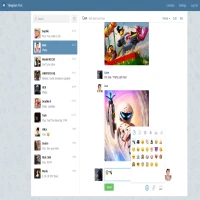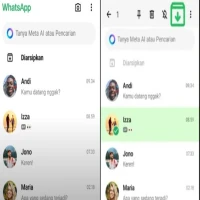Cara Intip Password WiFi yang Tersimpan di Laptop dan HP Android

Cara Intip Password WiFi yang Tersimpan di Laptop dan HP Android
PASUNDAN EKSPRES - Pernahkah kamu dilanda kepanikan saat lupa password WiFi? Ingin menghubungkan perangkat baru tapi teringat passwordnya telah hilang ditelan waktu?
Tenang, kamu tidak sendirian! Rasa frustrasi ini kerap melanda banyak pengguna internet.
Cara Intip Password WiFi yang Tersimpan di Laptop dan HP Android
BACA JUGA: Samsung Galaxy Watch8 Resmi Dijual di Indonesia, Diskon Hingga Rp2,9 Juta Menanti
Namun, jangan khawatir! Ada kabar gembira untukmu.
Rahasia untuk melihat password WiFi yang tersimpan di laptop dan HP Android kini terkuak!
Ikuti langkah-langkah mudah berikut untuk menguak kata sandi yang tersembunyi:
BACA JUGA: Rahasia Fitur Tersembunyi TikTok yang Jarang Diketahui Pengguna
Menyingkap Rahasia di Laptop:
- Membuka Jendela Pengaturan: Buka laptop kesayanganmu dan klik tombol Start. Di kolom pencarian, ketik "Wi-Fi Settings" dan tekan Enter.
- Menuju Jantung Jaringan: Pada jendela Wi-Fi Settings, klik opsi "Network and Sharing Center".
- Memilih Jaringan yang Tepat: Klik nama jaringan WiFi yang ingin kamu ungkap passwordnya. Sebuah jendela baru akan muncul.
- Menemukan Properti Nirkabel: Klik tombol "Wireless Properties" untuk membuka pengaturan WiFi.
- Membuka Tab Keamanan: Beralihlah ke tab "Security". Di sinilah rahasia tersembunyi!
- Mencentang Kotak Ajaib: Centang kotak "Show characters" yang terletak di bawah kolom "Network security key".
- Kata Sandi Terungkap! Voila! Password WiFi yang kamu cari akan ditampilkan di kolom "Network security key".
Membongkar Rahasia di HP Android:
- Membuka Pengaturan Perangkat: Buka kunci HP Androidmu dan buka aplikasi "Settings".
- Menjelajahi Jaringan dan Internet: Temukan menu "Network & Internet" dan klik untuk membukanya.
- Memilih Jaringan WiFi: Di dalam menu "Network & Internet", pilih opsi "Wi-Fi".
- Menemukan Jaringan yang Tepat: Cari nama jaringan WiFi yang ingin kamu ketahui passwordnya dan ketuk di atasnya.
- Mengklik Ikon Gear: Di sebelah kanan nama jaringan WiFi, kamu akan menemukan ikon gear. Ketuk ikon tersebut.
- Memilih Opsi Berbagi: Pada menu yang muncul, pilih opsi "Share".
- Memverifikasi Identitas: Untuk alasan keamanan, kamu mungkin diminta untuk memverifikasi identitas menggunakan sidik jari atau PIN.
- Kode QR dan Kata Sandi: Sebuah kode QR akan ditampilkan di layar. Di bawah kode QR, kamu akan menemukan password WiFi yang kamu cari.