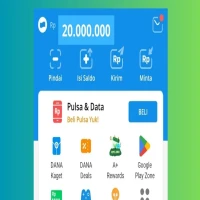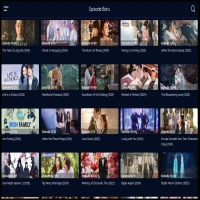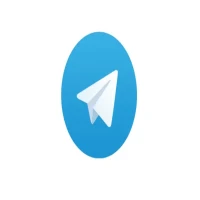Cara Split Screen Laptop Dengan Mudah dan Praktis! Untuk Windows dan Mac
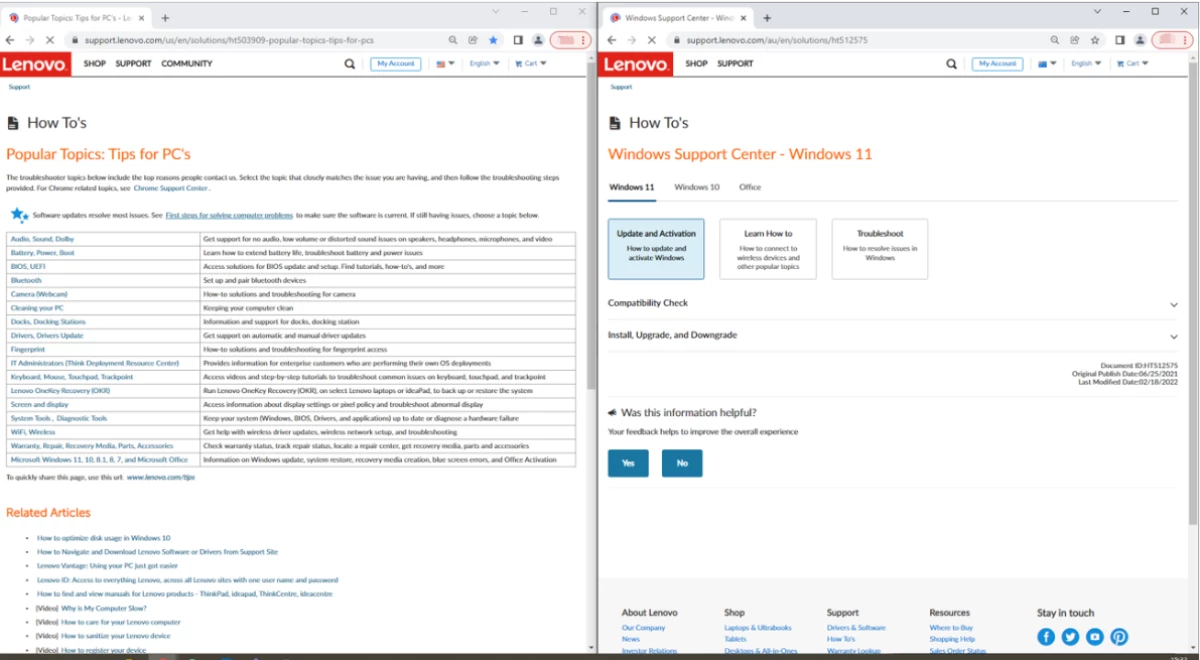
Cara split screen laptop dengan mudah untuk Windows dan Mac. (screenshot PasundanEkspres @support.lenovo.com)
PasundanEkspres - Split screen adalah istilah teknis yang memungkinkan perangkat atau laptop memiliki dua layar terpisah (dengan satu layar meniru efek dari layar satunya). Dengan demikian, aplikasi yang berbeda bisa dilihat dan aktif secara bersamaan.
Alternatif untuk pemisahan layar adalah dengan membuka beberapa jendela di desktop. Berikut adalah cara split screen di laptop:
Cara Split Screen Laptop
Berikut adalah langkah-langkah untuk mengaktifkan fitur layar terpisah di laptop:
BACA JUGA: Cara Mudah Login Telegram Web di HP Tanpa Aplikasi
1. Cara Split Layar Laptop di Windows 10
Dilansir dari laman Support Lenovo, berikut adalah cara mengaktifkan split screen laptop di Windows 10:
- Klik ikon "Start"
- Pilih "Settings"
- Pilih menu "Sistem"
- Pilih "Multitasking", kemudian aktifkan "Snap Windows".
- Pilih jendela yang ingin dipisahkan berdasarkan bilah judul, kemudian tekan pintasan keyboard tombol Windows + panah kiri/kanan.
2. Cara Split Layar Laptop di Windows 11
BACA JUGA: Cara Buat Akun Instagram di PC dan Laptop, Praktis Tanpa Ribet!
Untuk mengaktifkan split screen di Windows 11:
Tempatkan penunjuk tetikus di atas tombol maksimalkan jendela, tapi jangan klik. Klik salah satu panel untuk menempatkan aplikasi.
Atau, dengan mengatur pilihan di bawah Multitasking. Berikut langkah-langkahnya:
- Klik ikon "Start"
- Pilih "Settings"
- Pilih "System"
- Pilih "Multitasking"
- Layar terpisah di laptop akan tertampil di monitor laptop.
3. Cara Split Screen Laptop di MacBook
Dilansir dari laman HP, pengguna macOS bisa melakukan fungsi layar terpisah sejak versi "El Capitan" 10.11 pada tahun 2015. Fitur tersebut memungkinkan dua jendela aktif ditempatkan berdampingan di desktop.
Namun, pastikan opsi "Displays have separate Spaces" diaktifkan di bawah "System Preference - Mission Control" pada menu Apple.
Untuk pengguna macOS versi "Catalina" 10.15 atau rilisan terbaru, dikutip dari laman Support Apple, berikut adalah cara split screen di Mac: